Whenever you connect a fresh PC to the printer, it asks you to install the driver software. You need printer driver software for proper communication between printer and software. Sometimes driver automatically starts installing when you connect the printer to PC using USB cable. If it does not happen then you need to install driver manually. Sometimes users get fatal error while installing HP printer drivers. The problem usually occurs when computer fails to detect printer drivers.
Common HP Printer Drivers Fatal Errors
Devices and printers. Right click the printer icon and select 'Remove device' Now, just select your operating system and download the drivers. So, if you are facing a fatal error while installing HP Printer drivers, disabling HP Smart Install option will fix the issue. Follow these steps to disable HP Smart Install. On your printer screen, go to Setup Service. Open HP Smart Install and make sure the feature is disabled.
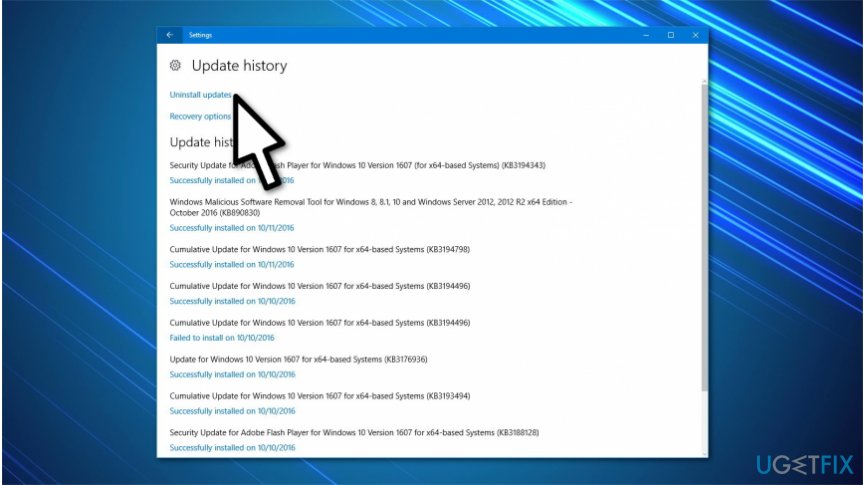
- Fatal error. OK
- A fatal error occurred and prevent the use of the product
- Fatal Error 2753.
- Another error is Code 28
- The drivers for this device are not installed which can be resolved by reinstalling the correct printer drivers on your device.
It is very common for users to face fatal errors. This happens mostly because of the accumulation of temporary files in the system. But it’s not a big issue as long as you can delete them from your device.
Procedure to Delete Temporary Files
Open the “Run” box on your PC by pressing the ‘Windows+ R” key together. Now you need to enter “%temp%” in the command box and hit the Enter button on your keyboard. From the number of files and folders listed on your screen, select all of them and press the “shift+ delete” key to delete those files permanently to fix the fatal error issue while installing the HP printer drivers.
If doing the above doesn’t bring you a solution, you don’t need to get furious since it was a basic step, and we will help you fix this issue in a few more manners.
Some Common Solution to Fix HP Printer Driver Errors
Solution 1: Use Windows Built-In Troubleshooter
You can also use the Built-In Troubleshooter of your Windows PC to fix any issues with the printer drivers. To know how to run Windows troubleshooter and fix your printer issues, follow the steps below:
- Go to Settings and select Update and Security.
- Open Troubleshooter and click on ‘Additional troubleshooter’ followed by clicking on ‘Printer’. Click on ‘Run the troubleshooter’
- Wait for the troubleshooter to scan your devices for any issues and follow the instructions on your screen to finish the procedure.
Solution 2: Try Disabling HP Smart Install Feature
HP Smart Install is inbuilt software that comes installed with HP Printers. It might help to disable this feature. Use the below steps to know-how.
- Go to ‘Setup>Service’ on your printer screen.
- Launch “HP Smart Install” and deactivate it.
- Now check if you can install the driver and if the issue is resolved or not.
Solution 3: Try to reconnect the printer
Hp Install A Fatal Error Occurred Preventing Product Use Cases Without
Sometimes just switching off and turning the printer on again can resolve the issue. Try disconnecting the printer from the power supply and reconnect it again.
Solution 4: Remove the HP Printer from Your PC
- Go to the Control Panel and then click on ‘Hardware & Sound’.
- Select the malfunctioning printer after clicking on “View devices and printers”, and click on ‘remove device’ and press ‘ok’
- Restart the PC once it’s done.
- Press” Windows key + R” keys to open the Run program and then enter ‘OK.Printui.exe /s’ in the command box
- When prompted to Printer Server Properties, go to the ‘Drivers tab’ and select “Remove” after selecting the required HP printer.
- Click on the “Remove driver and driver package” option and then select ‘ok’ once you are done.
Reinstall the drivers again to check if issues have been resolved.
Solution 5: Deactivating Printer Spooler Service
- Open ‘run’ by pressing the ‘Windows+R’ key and type ‘services.msc’ and hit the Enter key
- Search for Printer Spooler in the service window and do a right-click and select ‘stop’
- Close the window and open the ‘Run’ box again and press enter after typing Spool
- Delete whatever you see in that folder and allow the administrator access if it asks so.
- Open the services window once again. Right-click on the Printer Spooler Services option and then select Start.
Also Read: Fix No AirPrint Printers Found Problem
Hp Install A Fatal Error Occurred Preventing Product Use Cases Due
We hope the solutions mentioned above helped you in fixing your printer drivers issue. However, if the problem persists or if you are still experiencing any issues then contact to the printer’s manufacturer.
